 Durch meine Tätigkeit als Grafiker kommen immer wieder Bekannte, Freunde und Kunden auf mich zu, wenn Urlaubsbilder zugeschnitten werden sollen, Dateien für Präsentationen zu groß sind oder die Auflösung für den Druck nicht stimmt. Für all diese Aufgaben empfehle ich immer wieder gerne IrfanView. Dabei handelt es sich um ein kostenloses Tool, mit dem diese Arbeiten im Handumdrehen selbst vorgenommen werden können. In dieser Artikelserie möchte ich Ihnen das Tool näher vorstellen und die einzelnen Arbeitsschritte für die verschiedenen Aufgaben genauer erklären. Mit Hilfe dieses Tutorials können Sie auch alle Grafiken aus dem dorgla-Onlineshop ganz leicht anpassen und schnell in Ihr Projekt einbinden.
Durch meine Tätigkeit als Grafiker kommen immer wieder Bekannte, Freunde und Kunden auf mich zu, wenn Urlaubsbilder zugeschnitten werden sollen, Dateien für Präsentationen zu groß sind oder die Auflösung für den Druck nicht stimmt. Für all diese Aufgaben empfehle ich immer wieder gerne IrfanView. Dabei handelt es sich um ein kostenloses Tool, mit dem diese Arbeiten im Handumdrehen selbst vorgenommen werden können. In dieser Artikelserie möchte ich Ihnen das Tool näher vorstellen und die einzelnen Arbeitsschritte für die verschiedenen Aufgaben genauer erklären. Mit Hilfe dieses Tutorials können Sie auch alle Grafiken aus dem dorgla-Onlineshop ganz leicht anpassen und schnell in Ihr Projekt einbinden.
Im ersten Teil dieser Artikelserie möchte ich Ihnen zeigen, wo sie IrfanView herunterladen können, wie es installiert und eingerichtet wird und mit welchen praktischen Tastenkürzeln sie das Programm bedienen können. Bereits hier zeigen sich erste Vorteile gegenüber den meisten vorinstallierten Bildbetrachtungsprogrammen.
Was ist IrfanView?
IrfanView ist ein kleines, kostenloses Programm, mit dem Sie komfortabel Bilder betrachten können aber auch deren Größe, Eigenschaften und das Dateiformat verändern können. Somit bietet es Ihnen die wichtigsten Funktionen für die Anpassung von Grafiken, ohne dass Sie sich näher mit speziellen Grafik-Werkzeugen auseinandersetzen müssen. Standardmäßig ist eigentlich auf jedem System ein Bildbetrachtungsprogramm vorinstalliert, allerdings arbeitet IrfanView vergleichsweise sehr schnell und bietet außerdem eine Reihe an zusätzlichen Funktionen, die bei den herkömmlichen Programmen meist fehlen. Weiterhin ist IrfanView auch in der Lage nachträglich Transparenz in Bilder einzufügen und unterschiedliche Qualitätsstufen zu wählen, so dass es sich insbesondere für die Optimierung von Grafiken eignet die auf Webseiten verwendet werden sollen.
IrfanView ist nur für Windows verfügbar. Da ich allerdings selber reiner Windows-Nutzer bin, möchte ich für Mac Nutzer auf diesen Artikel verweisen oder Sie bitten einen Windows-Emulator zu nutzen, wenn Sie diesem Tutorial folgen möchten.
Installation von IrfanView
Auf der offiziellen IrfanView-Homepage finden Sie den direkten Verweis auf den kostenlosen Download der aktuellsten Version. Wem die offizielle Seite zu unübersichtlich ist, der findet das Tool auch auf chip.de. Die Installation von IrfanView erfolgt zunächst auf englisch, jedoch lässt sich die Sprache des Tools direkt nach der Installation auf deutsch ändern.
Nachdem der Download abgeschlossen ist, führen Sie einfach die heruntergeladene Datei aus und folgen den Anweisungen des Installationsprogramms. Im dritten Schritt der Installation können Sie festlegen, mit welchen Datei-Typen IrfanView verknüpft werden soll. Damit legen Sie fest, welche Dateien in Zukunft mit IrfanView geöffnet werden sollen. Da IrfanView auch diverse Video- und Audioformate unterstützt ist die Auswahlliste recht lang. Da es bei der Darstellung einiger Video-Formaten auch gerne mal zu Fehlern kommt, ist es empfehlenswert IrfanView nur mit Grafiken zu verknüpfen. Klicken Sie dazu auf die Schaltfläche „Images only„.
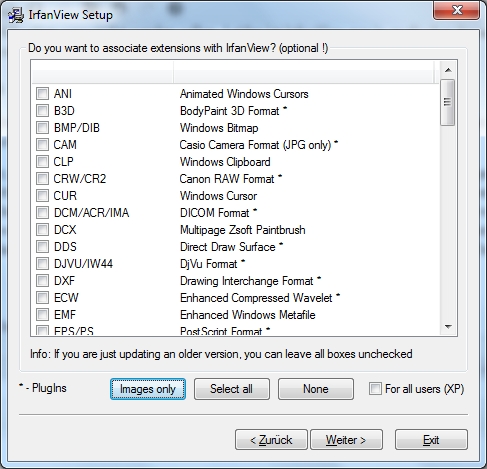
Je nachdem von wo Sie IrfanView heruntergeladen haben, kann es vorkommen, dass Sie während der Installation gefragt werden, ob Sie zusätzlich eine Toolbar oder einen Browser installieren möchten (Meist handelt es sich dabei um eine Ask-Toolbar oder um Google Chrome). Diese Optionen sind standardmäßig bereits ausgewählt, sollten aber ![]() unbedingt abgewählt werden, da sie für die Installation von IrfanView nicht benötigt werden, sondern ausschließlich zu Werbezwecken mit angeboten werden. Entfernen Sie dazu die jeweiligen Häkchen. Der Dialog dazu kann sich je nach Version leicht unterscheiden, von daher sollten Sie hier aufmerksam die Texte lesen und nicht immer ganz schnell auf „weiter“ klicken. Dieses Vorgehen empfehle ich Ihnen übrigens generell bei der Installation von neuer Software, da diese Werbemethode sehr gängig ist und inzwischen bei einem großen Teil kostenloser Software verwendet wird.
unbedingt abgewählt werden, da sie für die Installation von IrfanView nicht benötigt werden, sondern ausschließlich zu Werbezwecken mit angeboten werden. Entfernen Sie dazu die jeweiligen Häkchen. Der Dialog dazu kann sich je nach Version leicht unterscheiden, von daher sollten Sie hier aufmerksam die Texte lesen und nicht immer ganz schnell auf „weiter“ klicken. Dieses Vorgehen empfehle ich Ihnen übrigens generell bei der Installation von neuer Software, da diese Werbemethode sehr gängig ist und inzwischen bei einem großen Teil kostenloser Software verwendet wird.
Nachdem die Installation abgeschlossen ist, werden alle ausgewählten Dateien auf Ihrem Rechner mit IrfanView verknüpft. Wundern Sie sich also nicht, wenn Sie aus der Gewohnheit heraus Ihre Grafik-Dateien plötzlich nicht wiederfinden. Alle Verknüpften Dateien sollten jetzt so aussehen:

IrfanView startet automatisch, sobald Sie eine Datei öffnen. Alternativ können Sie IrfanView aber auch aus dem Startmenü oder dem Verzeichnis starten, in dem Sie es installiert haben, allerdings ist das eher selten nötig.
Einstellungen und nachträgliche Anpassung der Installation
Unmittelbar nach der Installation lässt sich die Sprache des Programms auf Deutsch umstellen. Wählen Sie dazu im Menü „Options“ aus und klicken Sie dann auf „Change language…“. Dort steht Ihnen dann direkt die deutsche Sprachdatei zur Auswahl bereit. Anschließend bestätigen Sie die Änderung durch Klicken auf den „Ok“ Button auf der linken Seite.
Sollten Sie bei der Installation falsche Dateien ausgewählt haben oder aus anderen Gründen die Verknüpfung der Dateien nachträglich ändern wollen, so können Sie dies ganz einfach in IrfanView anpassen. Starten Sie dazu IrfanView und wählen Sie im Menü „Optionen“ den Punkt „Einstellungen…“ aus. In der Auswahlliste links wählen Sie anschließend „Erweiterungen“. Nun gelangen Sie zu einer Auswahl, die in etwa dem Fenster bei der Installation entspricht und Sie können auswählen, welche Dateien Sie mit IrfanView verknüpfen möchten. Auch hier steht Ihnen die Option „Nur Bilder“ zur Verfügung, welche ich in der Regel empfehlen würde, da sich alle gängigen Grafikformate schnell in Irfanview öffnen lassen. Anschließend kann man einige ausgewählte Dateiformate manuell wieder abwählen, um diese beispielsweise von anderen Grafikprogrammen öffnen zu lassen.
Wichtiger Tipp![]() : An dieser Stelle sollten Sie auch unbedingt die Option „Lade nur verknüpfte Dateitypen…“ wählen, falls diese noch nicht ausgewählt ist. Diese Option erleichtert später das schnelle Navigieren durch Ordner, die sowohl Grafiken als auch andere Dateien enthalten.
: An dieser Stelle sollten Sie auch unbedingt die Option „Lade nur verknüpfte Dateitypen…“ wählen, falls diese noch nicht ausgewählt ist. Diese Option erleichtert später das schnelle Navigieren durch Ordner, die sowohl Grafiken als auch andere Dateien enthalten.
Nachdem Sie alle gewünschten Einstellungen unter „Einstellungen…“ getroffen haben, müssen Sie diese mit „OK“ bestätigen (Die Schaltfläche ist etwas ungewohnt auf der linken Seite des Fensters zu finden).
Bilder in Ordnern betrachten
Jetzt, wo alle Grafiken korrekt mit IrfanView verknüpft sind, können Sie sehr schnell und komfortabel durch Ihre Grafiken navigieren. Öffnen Sie dazu einmal ein Bild aus einem Ordner in dem sich noch weitere Bilder befinden und wechseln sie anschließend mit den Pfeiltasten Ihrer Tastatur nach links und rechts zwischen den Bildern. Sobald Sie das Ende des Ordners erreicht haben, öffnet sich ein Fenster zum Auswählen anderer Ordner oder Unterordner. Um diesen Dialog einfach zu überspringen und an den Anfang des Ordners zurückzukehren, drücken Sie einfach auf die rechte Pfeiltaste. Am unteren Rand werden Ihnen zu jedem Bild alle wichtigen Informationen (Dateigröße, Auflösung und Änderungsdatum) angezeigt und außerdem sehen Sie die Nummer des Bildes das Sie gerade betrachten. Zum Heran- und Heraus zoomen können Sie die Tasten „+“ und „-“ verwenden.
Wie Sie sehen, lassen sich alle Funktionen des Programms bequem, und vor allem recht intuitiv über Tastaturbefehle steuern. Da dieser Umgang mit dem Programm wesentlich bequemer ist als ständig mit der Maus nach den entsprechenden Menüpunkten zu suchen, gehe ich auch in den nächsten Teilen dieses Tutorials weiterhin insbesondere auf die Tastaturbefehle ein.
Diashow starten
Um in den Vollbildmodus zu wechseln, tippen Sie auf die Eingabetaste. Eine sogenannte Slideshow oder Diashow des aktuellen Ordners starten Sie über die Tastenkombination „STRG+W“. Die Geschwindigkeit der Diashow können Sie ändern indem Sie nur die Taste „W“ drücken. Über den Dialog, der dann erscheint können Sie übrigens auch Eine Diashow aus ausgewählten Grafiken verschiedener Ordner zusammenstellen. So können Sie eine individuelle Diashow erstellen ohne dazu extra neue Ordner anlegen zu müssen. Auf die geauen Einstellungen dieser Option möchte ich an dieser Stelle jedoch nicht eingehen.
Bilder drehen
Gerade bei Urlaubsbildern tritt immer wieder das Phänomen auf, dass man mal Hochkant- und mal Querformat Fotos schießt. Darum kann es gerade bei einer Diashow (aber auch bei der Betrachtung einzelner Bilder) sinnvoll sein ein Bild zu drehen. Auch das ist über die Tastatur ganz einfach möglich. Mit der Taste „L“ drehen Sie das Bild nach links, also gegen den Uhrzeigersinn und mit der Taste „R“ drehen Sie das Bild entsprechend nach rechts. Wenn Sie das Bild nach dem Drehen auch direkt speichern möchten, drücken Sie „STRG+S“ und bestätigen Sie mit der Eingabetaste. Sie werden anschließend gefragt, ob Sie die vorhandene Datei überschreiben möchten, diesen Dialog können Sie mit „Ja“ bestätigen.
Alle Teile der Artikelserie Bildbearbeitung mit IrfanView
- Installation und Bedienung von IrfanView
- Einzelne Grafiken anpassen mit IrfanView

Kommentare und Diskussion