Nachdem ich im ersten Teil dieser Artikelserie bereits erklärt habe, wie Sie IrfanView Installieren und für die Bildbetrachtung nutzen können, möchte ich in diesem Artikel darauf eingehen, wie Sie die grundlegenden Eigenschaften einer Grafik verändern können. Dazu zeige ich Schritt für Schritt, wie Sie die Größe, das Dateiformat und die Pixeldichte einer Grafik anpassen können.
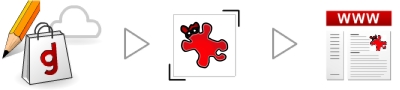
Diese Einstellungen sind essentiell, wenn Sie Ihre Grafik für Ihre Webseite oder für den Druck anpassen möchten. Wenn Sie Beispielsweise im dorgla-Onlineshop Grafiken erworben haben, dann können Sie mit diesem Tutorial alle nötigen Anpassungen vornehmen und Ihre Grafik kann bereits in wenigen Minuten/Sekunden verwendet werden.
Größe (Höhe und Breite) ändern
Um ein Bild in seiner Größe (Höhe und Breite) anzupassen, klicken Sie entweder mit der Maus auf „Bild“ und wählen dann „Größe ändern…“ oder sie drücken „STRG+R“ auf der Tastatur. In dem Dialogfenster, welches sich nun öffnet können Sie bereits die beiden wichtigsten Anpassungen Ihrer Grafik vornehmen. Um die Grafik in Ihrer Größe anzupassen wählen Sie die Option „Neue Größe“ und geben die gewünschte Breite und Höhe der Grafik ein. Dabei können Sie auch die gewünschte Einheit (Pixel oder Zentimeter) wählen.
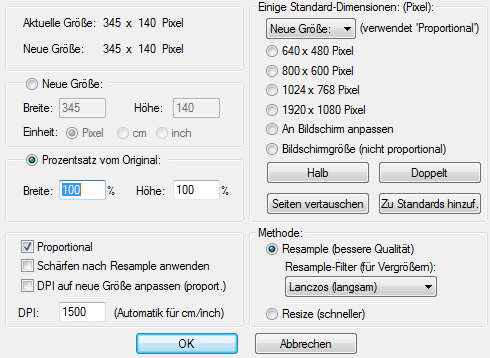
Mit der Option „Prozentsatz vom Original“ ist es ebenso möglich eine prozentuale Größenänderung durchzuführen. Diese Funktion kann nützlich sein, wenn sie beispielsweise die Größe aller Bilder halbieren möchten und es dabei nicht auf exakte Pixel- oder Zentimeterangaben ankommt. Wenn Sie die Proportionen des Bildes beibehalten möchten, so müssen Sie ein Häkchen bei der Option „Proportional“ setzen. Diese Option sorgt dann dafür, dass der jeweils andere Wert automatisch berechnet wird sobald Sie die Höhe bzw. die Breite eintippen. Ist das Häkchen hingegen nicht gesetzt, so wird das Bild entsprechend der Eingaben in die Höhe bzw. Breite verzerrt.
Wichtiger Hinweis: Wenn Sie eine Grafik vergrößern, wird die Qualität des Bildes in jedem Fall darunter leiden. Das Bild wirkt danach oft kantig und „verpixelt“. Um dies zu vermeiden sollten Bilder bei der Anpassung immer nur verkleinert werden. Im dorgla-Onlineshop und auch bei individueller Grafikerstellung auf dorgla.de erhalten Sie daher Ihre Grafiken immer in einer möglichst hohen Auflösung. Sollten Sie trotzdem einmal in der Situation sein, dass Sie eine Grafik vergrößern möchten, allerdings die Qualität der Grafik dabei nicht mehr ausreicht, so können Sie mich gerne kontaktieren. In vielen Fällen ist es möglich eine Grafik in höherer Qualität nachzuzeichnen. Sollte es sich um eine Grafik von dorgla handeln, so kann diese ohnehin auch nachträglich problemlos in höherer Auflösung zur Verfügung gestellt werden, da die Quelldateien archiviert werden.
Punktdichte anpassen
Wenn Sie Ihre Grafik für den Druck verwenden möchten, so sind oft bestimmte Vorgaben zu beachten. Neben einer vorgegebenen Höhe und Breite ist der nächste wichtige Faktor die sogenannte Punktdichte. Sie gibt an, wie Bildpunkte auf einer bestimmten Fläche Platz finden und bestimmt somit die Qualität des Bildes. Die Angabe der Punktdichte erfolgt meist in der Einheit DPI (engl.: Dots per INCH, Punkte pro Zoll). Für den Druck wird in der Regel eine Punktdichte von 300 DPI benötigt. In der Regel reicht bereits eine Punktdichte von 150 DPI aus, allerdings sollten hier unbedingt die Vorgaben der jeweiligen Druckerei beachtet werden.
Den DPI-Wert können Sie im oben genannten Optionsfenster unter „DPI“ eintragen. Sollten Sie zuvor bei der Größenangabe Zentimeter als Einheit gewählt haben, so können Sie jetzt sehen, wie automatisch die neue Größe der Grafik berechnet wird. Je mehr Punkte pro Fläche verwendet werden (also je höher der DPI Wert) desto kleiner Fällt am Ende die Größe in Zentimetern aus, da die Anzahl der Bildpunkte (Pixel) nach wie vor gleich bleibt. Haben Sie hingegen als Größeneinheit Pixel gewählt, so stellen Sie bei der Eingabe des neuen DPI Wertes keine Veränderung fest, da die Anzahl der Pixel ja konstant bleibt. Allerdings werden Sie bei der späteren Verwendung der Grafik dennoch die Veränderung der Bildgröße feststellen. Nachdem Sie die gewünschten Veränderungen vorgenommen haben bestätigen Sie die Eingaben mit der Schaltfläche „OK“.
Sie können jederzeit detaillierte Informationen über die geöffnete Grafik abrufen indem Sie im Hauptmenü auf „Bild“ – „Information…“ klicken oder die Taste „I“ drücken. In dieser Übersicht sehen Sie auch noch einmal die Größe der Grafik in Pixeln sowie die Pixeldichte (Hier angegeben in zwei Werten, die allerdings immer beide identisch sein sollten). Die Pixeldichte können Sie auch an dieser Stelle direkt ändern. Unter „Druck-Größe (aus DPI)“ steht dann auch noch einmal die wirkliche Größe der Grafik in Zentimeterangaben. In dieser Ansicht können Sie die Auswirkungen des geänderten DPI Wertes etwas besser sehen als in dem, oben beschriebenen Optionsfenster.
Hinweis: Sollten Sie eine Grafik öffnen, die ursprünglich nicht für den Druck vorgesehen war, so kann es passieren, dass kein DPI Wert angegeben ist. Das ist nicht weiter schlimm. Tragen Sie einfach nach dem oben genannten Prinzip einen DPI Wert Ihrer Wahl ein.
Dateiformat ändern und Datei speichern
Nachdem Sie Änderungen an einer Grafik vorgenommen haben ist es natürlich sinnvoll, diese auch zu speichern. Über die Tastenkombination „STRG+S“ können Sie die Datei in ihrem Ursprungsordner speichern. Geben Sie keinen neuen Namen ein, so wird die vorhandene Datei überschrieben. Drücken Sie hingegen nur „S“, so gelangen Sie zu dem Ordner, zu dem Sie beim letzten Speichern einer Datei manuell navigiert haben. Diese Funktion finde ich persönlich besonders praktisch, da ich meist über mehrere Tage hinweg an Bildern für ein Projekt arbeite, zwischendurch aber auch immer wieder andere Grafiken betrachten und speichern muss. Die Navigation zu den unterschiedlichen Ordnern gestaltet sich dabei recht komfortabel und intuitiv.
Beim Speichern einer Datei können Sie aus einer Vielzahl verschiedener Dateiformate (Dateiendungen) wählen. Für den Einsatz von Grafiken auf Webseiten kommen in der Regel PNG (bei transparenten Grafiken) oder JPG/JPEG Dateien sowie das GIF Format (z.B. bei Logos) zum Einsatz. Auf die Vor- und Nachteile der verschiedenen Dateitypen werde ich noch an einer späteren Stelle dieser Artikelserie genauer eingehen.
Je nachdem, welches Dateiformat Sie auswählen, öffnet sich ein zusätzliches Fenster in dem Sie weitere Einstellungen, wie z.B. Kompressionsrate (Qualität) und Farbeinstellungen vornehmen können. In den meisten Fällen sollten die Voreinstellungen bereits ausreichen und es sollten keine weiteren Anpassungen nötig sein. Allerdings schadet es nicht, die Einstellungen der Kompression/Qualität zu prüfen und ggf. zu erhöhen, falls die Qualität der gespeicherten Datei nicht zufriedenstellend ist.
Hinweis: Wie auch bei der Anpassung der Größen ist es natürlich nicht möglich aus einer Grafik mit schlechter Qualität durch die Veränderung der Einstellungen beim Speichern die Qualität zu verbessern.
In den nächsten Teilen dieser Artikelserie werde ich die sogenannte Batch-Conversion von IrfanView vorstellen, mit der Sie auch mehrere Grafiken gleichzeitig in Ihren Eigenschaften anpassen können. Außerdem werde ich auch noch genauer auf die Einstellungsmöglichkeiten der verschiedenen Dateiformate eingehen.
Alle Teile der Artikelserie Bildbearbeitung mit IrfanView
- Installation und Bedienung von IrfanView
- Einzelne Grafiken anpassen mit IrfanView

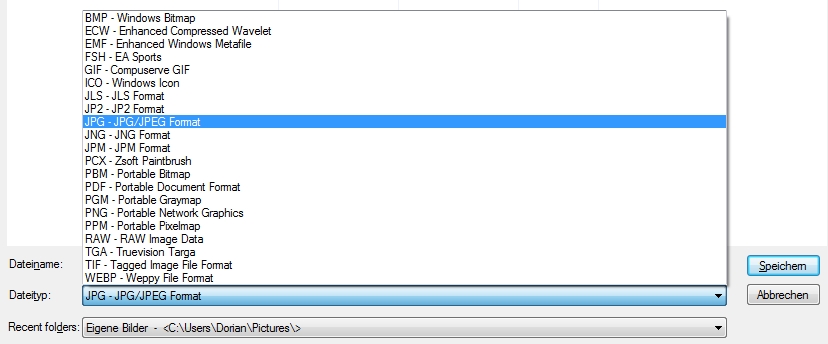
Kommentare und Diskussion